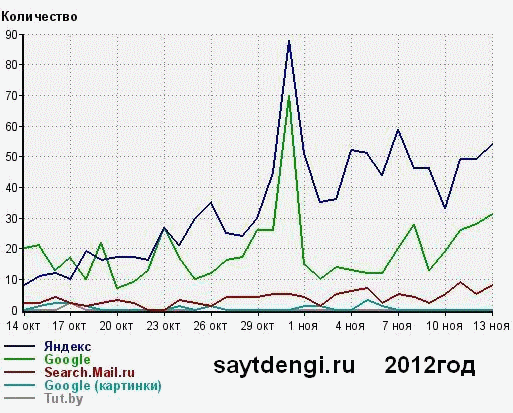ПРОЕКТИРОВАНИЕ ЧЕРТЕЖЕЙ — ЗАРАБОТАТЬ НА АВТОКАДЕ
___Если-бы Вы только могли догадываться, сколько я заработал денег при помощи этой программы. Ну, конечно-же на квартиру не хватит, а на 2…3 машины новеньких жигулей — это сто процентно.
___Сразу хочу сказать, что AutoCad сам не рисует. Он просто значительно облегчает и убыстряет процесс проектирования и редактирования чертежей. Нарисовать в нём можно что-угодно: начиная от электротехнических схем, машиностроительных чертежей, архитектурных проектов и заканчивая трёх-мерными моделями деталей для станков с числовым программным управлением (ЧПУ).
___Научиться ему не сложно, в каждом деле главное — это практика. Для того что-бы убыстрить процесс обучения этому доходному ремеслу, не надо читать всякую обучающую литературу, смотреть долгие видеоуроки, а нужно взять и сразу начать проектировать. Конечно-же по первому, у Вас многое не будет получаться, как у меня поначалу, но самые ключевые вопросы, ответы на которые Вы нигде не найдёте, разве-что спросив у опытного инженера-конструктора, я попытаюсь осветить в данной статье.
___Ещё в институте, мне очень нравился предмет «Начертательная геометрия и Инженерная графика». В то время, мы все чертили только карандашом на огромных листах ватмана. Но уже тогда, у меня многое хорошо получалось, да так хорошо, что во время выпуска, успел начертить не только себе дипломный проект, а ещё и трём одногруппникам и нормально подзаработал на этом. Затем я успел поработать на шести заводах и везде, куда приходил устраиваться, показывал своё резюме. Там красовалась надпись: «Уверенное проектирование в Автокад». Почти на все предприятия, меня принимали только из-за этой записи. Конечно ещё, подворачивались различные колымные работы, которые приносили мне денег даже больше, чем зарплата.
___Очень Вам рекомендую научиться проектированию чертежей в Автокаде — без куска хлеба с маслом, а может-быть и с икрой — точно не останетесь.
___В этой статье, я научу Вас как установить Автокад, как настроить интерфейс рабочего поля, что означает каждая кнопка и как ими пользоваться. Затем, я покажу Вам как начертить простейшие детали, затем — посложнее. В этой универсальной программе, можно нарисовать что-угодно и я научу Вас, как это делать быстро — будете почти как робот. Главное тренируйтесь.
___План этой статьи, будет выглядеть следующим образом:
—1.) БЕСПЛАТНО СКАЧАТЬ ПРОГРАММУ AutoCAD.
—2.) ИНСТРУКЦИЯ ПО УСТАНОВКЕ AutoCAD.
—3.) ПРАВИЛЬНАЯ НАСТРОЙКА AutoCAD.
—4.) ФУНКЦИИ ПРОГРАММЫ AutoCAD.
—5.) ПРОЕКТИРОВАНИЕ ЧЕРТЕЖЕЙ В AutoCAD.
___Итак, начинаем работать.
СКАЧАТЬ ПРОГРАММУ AutoCad
___Честно говоря, лицензионная версия программы — стоит очень дорого. Она создана для заводов и проектно-конструкторских организаций, которые зарабатывают деньги на ней. Она практически ничем не отличается от версии для простых пользователей. Недавно увидел вот такое объявление в интернете:
___Я предлагаю Вам скачать у меня точно такю-же, но только 2000 года выпуска и бесплатно. Каждый год выходит новая версия, но они практически ничем не отличаются друг от друга, вот уже с 1986 года. Это мой Вам подарок, за то что Вы читате мой сайт.
___Жмём ссылку, скачиваем архив и сохраняем на своём компьютере. После того, как Вы его распакуете, внутри папки увидите следующие файлы:
—1.) АК2000 — сам дистрибутив программы.
—2.) Русификатор — перевод интерфейса программы на русский язык.
—3.) Swetaa.shx — файл русских букв текста, близкий к ГОСТовским.
—4.) Формат.dwg — заготовки рамок чертежей всех форматов — от А4 до А0.
УСТАНОВКА AutoCAD
___Открываем папку «АК2000» и внутри видим вот такие файлы.
___Так как программа выпуска 2000 года, запускать её нужно через мастера совместимости программ в Windowse. Для этого, нажимаем кнопку «ПУСК» рабочего стола виндовс и выбираем из меню пункт «ПОИСК».
___Затем, в верхнем окошечке, вводим словосочетание «МАСТЕР СОВМЕСТИМОСТИ ПРОГРАММ». Нажимаем кнопку «НАЙТИ».
___Система найдёт мастера, нужно запустить его из окна результатов поиска, двойным нажатием левой кнопки мыши.
___Откроется мастер совместимости, выбираем пункт «НАЙТИ ПРОГРАММУ ВРУЧНУЮ» и жмём кнопку «ДАЛЕЕ».
___В открывшемся окне, нажимаем кнопку «ОБЗОР».
___В окне находим папку с распакованным автокадом, и выбираем файл «Autorun», затем жмём кнопку «ОТКРЫТЬ».
___В следующем окне выбираем версию виндовс, в которой работал автокад. «Windows 2000». Жмём «ДАЛЕЕ».
___В следующем окне выбираем «ОТКЛЮЧИТЬ ВИЗУАЛЬНОЕ ОФОРМЛЕНИЕ» и жмём кнопку «ДАЛЕЕ».
___Всё, программа установщика запустится, показав вот такое окно. В нём, нужно нажать на большую кнопку «ПРОГРАММЫ», чтобы появился их список, доступный для установки.
___Выделяем «Mechanical Desktop 4» одним нажатием левой кнопкой мыши.
___В низу увидите надпись «Для получения регистрационного ключа или Crack нажмите здесь», нажимаем её. Откроется блокнот с инструкциями и ключами к программе.
___Данные из блокнота можно переписать на бумагу или просто свернуть это окно. Потом, во время установки, его можно будет разворачивать, копировать из него ключи и вставлять их в программу установщика.
___Всё подготовлено. Приступаем к установке самой программы AutoCAD. Нажимаем на кнопку «УСТАНОВКА» как показано на рисунке.
___Сразу-же начнётся установка.
___В следующем окне нажимаем кнопку «NEXT».
___Опять жмём кнопку «NEXT». Можно окно с синим фоном, просто взять мышкой за верхнюю голубую полоску и сдвинуть вниз.
___В следующем окне опять жмём «NEXT».
___В следующем окне сначала соглашаемся с условиями договора, нажав кнопку «I ACCEPT», а затем нажимаем «NEXT»,
___В следующем окне вводим такие ключи:
—Serial Number: 112-19990930
—CD Key: 5PPSUV
—Product Key: CCGMPVEAATQN
___В следующем окне, установщик попросит нас ввести персональную информацию. Она никому не нужна и никуда не отсылается, поэтому можно во всех полях, ввести произвольные наборы букв или цифр. После — жмём «NEXT».
___Подтверждаем введённую информацию, нажав опять кнопку «NEXT».
___Установщик спросит в какую директорию установить программу. По умолчанию, она установится на диск С в Program Files в папку MDT. Советую и Вам установить туда-же. Просто нажимаем «NEXT»,
___В следующем окне скажет что такой директории не существует. Спросит создать? Отвечаем ДА, нажав кнопку «YES».
___В следующем окне, установщик спросит какие нужно установить продукты. Должны быть отмечены 2 штуки. Просто жмём «NEXT».
___В следующем окне, ставим точку напротив слова «CUSTOM» и нажимаем «NEXT».
___В следующем окне, нужно выбрать устанавливаемые компоненты программы. По умолчанию — они отмечены все. Но все — нам не нужны. В левом окошечке, снимаем галочки напротив следующих компонентов:
— Internet Tools
— Samples
— Database
— Texture Maps
— VBA Support
— Express Tools
— Tutorials
— Plot Lessons
___Галочки должны остаться стоять напротив следующих компонентов:
+ Fonts
+ Dictionaries
+ Batch Plotting
+ Std Parts
+ Kernel Files
___Затем опять жмём кнопку «NEXT».
___Установка продолжается. Ничего не нажимаем.
___В этом окне — жмём «NEXT».
___В этом — тоже «NEXT».
___В этом — опять «NEXT».
___Начинается сама установка программы.
___Установка продолжается.
___Длительность установки программы — ориентировочно 10…13 минут.
___Установка близится к завершению.
___Затем программа спросит у Вас, установить-ли дополнение Migration Assistanse? Соглашаемся, нажав кнопку «YES».
___В следующем окне — нажимаем «NEXT».
___Опять «NEXT».
___Начнётся установка дополнения.
___Здесь выскочит окошечко — УСТАНОВКА ЗАВЕРШЕНА. Жмём «ОК».
___Установщик сообщит что инсталляция завершена и попросит перезагрузить компьютер. Соглашаемся, нажав «ОК».
___После перезагрузки компьютера, открываем папку с разархивированным автокадом. Иконки будут выглядеть по другому. Открываем папку «РУСИФИКАТОР».
___Внутри папки будут лежать вот такие файлы. Запускаем установщика русификатора. Открываем файл «SETUP».
___Сразу-же начнётся установка русификатора.
___В открывшемся окне нажимаем «NEXT».
___Соглашаемся с условиями лицензионного соглашения, нажав кнопку «YES».
___Установщик спросит в какую папку установить русификатор. По умолчанию будет папка С:/Program Files/MDT. Если Вы установили автокад в другую папку, укажите к ней путь, нажав кнопку «BROUSE». Далее нажимаем «NEXT».
___В следующем окне — жмём кнопку «NEXT».
___Начинается установка русификатора к Автокаду. Длительность — ориентировочно — 3…4 минуты.
___По окончании установки, нажимаем кнопку «FINISH». Ваш автокад — русифицирован. Если надписи в рабочем поле программы не изменятся на русский язык, можно запустить установку русификатора ещё раз.
___Открываем папку с распакованным Автокадом. Правой кнопкой мыши кликаем по файлу шрифтов, похожих на ГОСТовские «SWETAA», а левой кнопкой мышки, нажимаем на «КОПИРОВАТЬ» в выпавшем меню.
___Открываем папку с установленным на компьютер Автокадом. По умолчанию это С:/Program Files/MDT. И находим там папку под названием «FONTS» — шрифты. Открываем её, получится путь к ней — C:/Program Files/MDT/FONTS. Внутри лежат файлы шрифтов для надписей. Кликаем по свободному месту правой кнопкой мышки и левой, выбираем «ВСТАВИТЬ». То-есть мы внедрили в установленный автокад, файл русских шрифтов, который называется «Svetaa».
___Всё. Автокад полностью установлен. Теперь нужно настроить его рабочее поле.
НАСТРОЙКА AutoCAD.
___На рабочем столе Вашего компьютера, должен появиться вот такой ярлык. Запускаем AutoCAD двойным нажатием левой кнопки мыши по этому ярлыку.
___Запустится сама программа и спросит Вас открыть какой-нибудь из Ваших чертежей, хранящихся на компьютере. Можно открыть и посмотреть файл «Формат.dwg» — рамки с основными надписями всех форматов от А4 до А0. Но я советую нажать кнопку «ОТМЕНА» для того, что-бы сначала настроить рабочее поле.
___Для того чтобы не загромождать рабочее пространство ненужными элементами, закрываем окно подсказок или журнала, нажав на крестик.
___Берём левой кнопкой мышки все имеющиеся панели инструментов за двойную полоску и тянем их на середину поля.
___Затем закрываем их все, нажав на крестики в правых верхних углах.
___В верхнем меню находим надпись «ВИД» и нажимаем её, в выпавшем меню — наводим курсор на надпись «ПАНЕЛИ», в выпавшем меню — нажимаем на «АДАПТАЦИЯ ПАНЕЛЕЙ».
___Выплывает окно настроек рабочих панелей.
___В «ГРУППЕ МЕНЮ» выбираем меню «АMD TPP» (см. скриншот ниже). Смотрим на окошечко повыше и ставим крестики в квадратиках напротив пунктов:
—ACAD/M EX_Построения;
—ACAD/M Пояснения;
—ACAD/M_PP Элементы.
___Эти три панели инструментов, должны появиться на экране. Вызываем следующие.
___Смотрим на окошечко пониже — «ГРУППА МЕНЮ» и выбираем группу «AMDTFLY». Смотрим на окошечко повыше и ставим крестики в квадратиках напротив пунктов:
—ACAD/M EX_Рисование;
—ACAD/M EX_Текст.
___Эти две панели тоже появятся на экране.
___В «ГРУППЕ МЕНЮ» выбираем «AMDTACAD» и в окошечке повыше — ставим крестики в квадратиках напротив следующих инструментов:
—Размеры;
—Редактирование;
—Свойства объектов;
—Стандартная.
___После того как Вы выберете все нужные панели инструментов, они должны стоять на экране примерно вот так:
___Берём левой кнопкой мыши, каждую панель инструментов за голубую полосочку сверху, и перемещаем их в верхний контейнер окна, а панель размеров — в правый контейнер. Лично мне — так очень удобно, но Вы можете разместить панели и по другому. В итоге должно получиться примерно следующее:
___Затем, в верхнем меню, нажимаем на вкладку «СРЕДСТВА». Выпадает меню, а в нём нажимаем «НАСТРОЙКА AutoCAD».
___Вылезает вот такое окно. В нём нажимаем на вкладку «ОТКРЫТИЕ / СОХРАНЕНИЕ».
___Устанавливаем интервал автосохранения — 5 минут. Это что-бы программа автоматически сохраняла проделанную работу через каждые 5 минут. Жмём кнопку «ПРИМЕНИТЬ».
___Открываем вкладку «ПОЛЬЗОВАТЕЛЬСКИЕ» настроек. Затем нажимаем кнопку «ПРАВАЯ КНОПКА МЫШИ».
___В открывшемся окошке, ставим точку в кружочек напротив слова «ENTER». Нажимаем кнопку «ПРИМЕНИТЬ». И сохраняем все настройки, нажав кнопку «ОК».
___Берём панель размеров и вытаскиваем её на рабочее поле чертежа. Схватить её можно левой кнопкой мыши за две полосочки сверху.
___Нажимаем на кнопочку справа, которая называется «РАЗМЕРНЫЙ СТИЛЬ». По умолчанию стоит — ISO-25.
___Откроется окно настроек размеров. Нажимаем кнопку «ИЗМЕНИТЬ». Будем менять ISO-25, приближая его к ГОСТовскому.
___Можно изменить цвета и толщины размерных линий и стрелочек. Затем нажимаем вкладку «ТЕКСТ».
___Стиль у нас остаётся «STANDART». Нужно изменить шрифт. Нажимаем квадратик с троеточием.
___Нажимаем на чёрный треугольничек выбора стиля текста.
___Выпадает меню доступных шрифтов. Выбираем в нём наш «Svetaa». Также можно указать угол наклона букв — 15 градусов.
___Нажимаем кнопку «ПРИМЕНИТЬ» сохраняя настройки текста.
___Нажимаем кнопку «ОК» сохраняя настройки текста размеров.
___Нажимаем «ЗАКРЫТЬ».
___Нажимаем правой кнопкой мышки кнопку «ПРИВЯЗКА», расположенную в самом низу окна. Выплывет меню, в котором нужно нажать кнопку «НАСТРОЙКА».
___В выпавшем окне настроек, нажимаем кнопку «ВЫБРАТЬ ВСЕ».
___Сохраняемся, нажав кнопку «ОК».
___Для того что-бы привязки заработали, нужно их включить, нажав на кнопку «ПРИВЯЗКА» левой кнопкой мыши.
___Ну вот и всё. Ваш AutoCAD установлен, полностью настроен и готов к работе — проектированию чертежей.
ФУНКЦИИ ПРОГРАММЫ AutoCAD
___Функционал этой программы просто колоссален. Он включает множество функций построения и редактирования графических объектов. Для начала разберёмся с панелями инструментов и что можно делать при помощи каждой из них. Задать координаты точки можно кликнув левой клавишей мышки по полю чертежа, а задать значение параметра — введя его в нижнюю строку «КОМАНДА» (вместо десятичной запятой, везде ставить только точку, русскую или английскую). Подтверждать выбор или команду, можно нажав клавишу «ВВОД» на клавиатуре компьютера или правой кнопкой мышки. Отмена команды или выбора объектов — клавиша «ESC».
___Панель «РИСОВАНИЕ» — построение геометрических объектов. Во время настройки, на рабочем поле — мы установили её вот здесь.
___Панель «РИСОВАНИЕ» включает в себя следующие кнопки — функции (некоторые из них, содержат подменю, которое выпадает при нажатии на кнопку левой клавишей мыши и удерживанию ее):
—1.) Построение ПОЛИЛИНИИ — прямых отрезков по заданным координатам. Начало каждого — является концом предыдущего. Можно очень легко построить ломанную линию.
—2.) Построение ОТРЕЗКОВ — по координатам начала и конца. Если нажать на эту кнопку левой кнопкой мышки и удерживать, выпадает меню, содержащее различные методы построения отрезков как прямых, так и волнистых линий, а именно:
-2.1) Построение отрезка прямой линии по координатам начала и конца.
-2.2) Построение симметричного отрезка, относительно введённой Вами линии.
-2.3) Построение волнистой линии соединяющей координаты введённых точек.
-2.4) Построение линий сечения объектов.
-2.5) Построение линий с изломами.
—3.) Построение ДУГИ ОКРУЖНОСТИ — различными способами:
-3.1) Дуга окружности, соединяющая координаты трёх точек.
-3.2) Дуга окружности по координатам точек: начало дуги, центр окружности, конец дуги.
-3.3) Дуга окружности по координатам точек: начало дуги, центр окружности, угол на который отложена дуга.
-3.4) Дуга окружности по координатам точек: начало дуги, конец дуги, угол на который отложена дуга.
-3.5) Дуга окружности по координатам точек: начало дуги, конец дуги, радиус окружности дуги.
-3.6) Дуга окружности по координатам точек: центр окружности, начало дуги и конец дуги.
-3.7) Дуга окружности по координатам точек: центр окружности, начало дуги и угол дуги.
—4.) Построение линии «СПЛАЙН» — вводятся координаты нескольких точек, соединяя которые, строится плавная кривая линия.
—5.) Построение ПРЯМОУГОЛЬНИКОВ — различными способами:
-5.1) Прямоугольник по координатам двух точек, образующих одну из диагоналей.
-5.2) Прямоугольник по координатам точки одной из вешин, а затем нужно отложить значения длинны и высоты в миллиметрах.
-5.3) Прямоугольник по координатам точек середины нижнего основания и верхнего правого угла.
-5.4) Прямоугольник по координатам точки середины нижнего основания, а затем нужно отложить значения длинны и высоты в мм.
-5.5) Прямоугольник по координатам точек середины первой высоты и верхнего правого угла.
-5.6) Прямоугольник по координатам точки середины первой высоты, а затем нужно отложить значения длинны и высоты в мм.
-5.7) Прямоугольник по координатам точек середины площади (пересечение диагоналей) верхнего правого угла.
-5.8) Прямоугольник по координатам точки середины площади (пересечение диагоналей), а затем нужно отложить значения длинны и высоты в мм.
—6.) Построение МНОГОУГОЛЬНИКА — сначала вводится число сторон, затем указываются координаты центра окружности вписанной или описанной вокруг многоугольника, далее указывается что многоугольник вписан или описан вокруг окружности, и вводится радиус этой окружности.
—7.) Построение ОКРУЖНОСТЕЙ — различными способами:
-7.1) Построение окружности по координатам центра и вводится значение радиуса в мм.
-7.2) Построение окружности по координатам центра и вводится значение диаметра в мм.
-7.3) Построение окружности по координатам двух точек, расположенных на окружности.
-7.4) Построение окружности по координатам трёх точек, расположенных на окружности.
-7.5) Построение вписанной в угол окружности по координатам двух точек касания сторон угла и вводится значение радиуса окружности.
-7.6) Построение эллипса по координатам трёх точек: начало одной из осей эллипса, конец этой оси эллипса и точка начала или конца второй оси эллипса.
-7.7) Построение кольца: задаётся внутренний диаметр кольца в мм, затем значение наружного диаметра и указываются координаты центра кольца.
—8.) Построение ОСЕВЫХ и ЦЕНТРОВЫХ ЛИНИЙ — различными способами:
-8.1) Построение осевой/центровой по координатам двух точек.
-8.2) Построение сразу двух осевых линий (пересекающихся под углом 90 градусов), по координатам точки центра пересечения и задаётся значение длинны.
-8.3) Построение осевых линий окружности: вводятся координаты центра окружности, а затем значение диаметра окружности в мм. После нажатия кнопки «ВВОД» или правой кнопки мыши, отображается окружность уже с осевыми линиями.
—9.) Построение ШТРИХОВОК — различных видов:
-9.1) Наклоненная вправо под углом 45 градусов с шагом 2,5 мм. Нужно выбрать штрихуемую область и нажать на неё левой кнопкой мышки.
-9.2) Наклоненная вправо под углом 45 градусов с шагом 5 мм. Вставляется аналогично.
-9.3) Наклоненная вправо под углом 45 градусов с шагом 13 мм. Вставляется аналогично.
-9.4) Наклоненная влево под углом 45 градусов с шагом 2,5 мм. Вставляется аналогично.
-9.5) Наклоненная влево под углом 45 градусов с шагом 5 мм. Вставляется аналогично.
-9.6) Наклоненная влево под углом 45 градусов с шагом 13 мм. Вставляется аналогично.
-9.7) Пользовательская штриховка. Сначала нужно выбрать рисунок штриховки и нажать «ОК» в выпавшем окне выбора. затем выбирается штрихуемая область нажатием левой кнопки мыши.
-9.8) Штриховка крест-накрест с шагом 2,3 мм. Вставляется аналогично наклонным
—10.) Построение БЕСКОНЕЧНЫХ ПРЯМЫХ ЛИНИЙ и ЛУЧЕЙ — ВСПОМОГАТЕЛЬНЫХ ЛИНИЙ — различными способами:
-10.1) Построение горизонтальной прямой — нужно ввести координаты одной точки — середины.
-10.2) Построение вертикальной прямой — нужно ввести координаты точки — середины.
-10.3) Построение двух, перекрещивающихся под углом 90 градусов прямых линий — нужно ввести только координаты точки пересечения.
-10.4) Построение прямой, наклоненной под абсолютным углом к горизонтали — нужно задать координаты точки середины и указать угол в градусах.
-10.5) Построение прямой наклоненной под относительным углом к какому-нибудь отрезку — нужно указать отрезок и угол наклона к нему.
-10.6) Построение параллельной прямой на определённом расстоянии — нужно указать линию и величину, на которую будет смещена, параллельная ему прямая линия.
-10.7) Построение параллельной прямой на половине указанного расстояния — нужно указать линию, затем величину смещения. После нажатия «ВВОД» или правой кнопки мышки, появится прямая смещённая на половину расстояния.
-10.8) Построение перпендикулярной прямой — нужно указать точку прохождения перпендикуляра и точку на прямой.
-10.9) Остальные функции — подобны предыдущим
___Панель «РЕДАКТИРОВАНИЕ» — мы с Вами расположили её вот тут:
___Панель «РЕДАКТИРОВАНИЕ» предназначена для изменения и тиражирования построенных через панель «РИСОВАНИЕ» геометрических фигур. Она включает в себя следующие функции и команды:
—1.) КОПИРОВАНИЕ ОБЪЕКТОВ — после её нажатия, нужно выбрать геометрический объект, подтвердить что он выбран нажатием клавиши «ВВОД» или правой кнопки мышки, задать базовую точку и конечную точку вставки копии
—2.) ПОСТРОЕНИЕ ЗЕРКАЛЬНЫХ КОПИЙ — после её нажатия нужно выбрать объекты, подтвердить выбор, указать прямую относительно которой будем зеркалить и нажать «ВВОД» илиправую кнопку мышки. Тут-же появится зеркальная копия фигуры или линии.
—3.) ПОСТРОЕНИЕ ПОДОБНЫХ ФИГУР — нужно указать величину смещения подобной линии в мм. Затем указывается линия, которую хотим сподобить.
—4.) ПОСТРОЕНИЕ МАССИВА ОБЪЕКТОВ — большого количества одинаковых фигур. После нажатия этой клавиши, смотрим в командную строку внизу и вводим требуемые параметры.
—5.) ПЕРЕНОС ОБЪЕКТОВ — выбираем объект и вводя нужные параметры в командную строку, совершаем перенос.
—6.) ПОВОРОТ ОБЪЕКТОВ — выбираем объекты, подтверждаем выбор, указываем точку относительно которой совершаем поворот и вводим значение угла поворота.
—7.) МАСШТАБИРОВАНИЕ ОБЪЕКТОВ — подсказки — в командной строке.
—8.) РАСТЯЖЕНИЕ.
—9.) УВЕЛИЧЕНИЕ.
—10.) ОБРЕЗКА ЛИНИЙ.
—11.) УДЛИНЕНИЕ ЛИНИЙ.
—12.) РАЗОРВАТЬ ЛИНИЮ НА ОТРЕЗКИ.
—13.) ПОСТРОЕНИЕ ФАСОК — под углом 45 градусов.
—14.) ПОСТРОЕНИЕ СОПРЯЖЕНИЙ (СКРУГЛЕНИЙ).
—15.) РАСЧЛЕНИТЬ ОБЪЕКТЫ — очень часто используемая функция, помогающая разорвать готовый геометрический объект на простейшие составляющие.
___Панель «ВЫНОСНЫЕ ЛИНИИ» — она находится вот здесь:
___Панель содержит следующие элементы:
—1.) Вставка ОБОЗНАЧЕНИЙ.
—2.) Вставка линий и надписей ВЫНОСКИ.
—3) Вставка ТАБЛИЦЫ СОСТАВНЫХ ЧАСТЕЙ или спецификаций.
___Панель «СТАНДАРТНЫЕ ЭЛЕМЕНТЫ» — находится вот здесь:
___В панели находятся библиотеки стандартных элементов, которые можно не рисовать, а подобрать и вставить в чертёж:
—1.) РЕЗЬБОВЫЕ СОЕДИНЕНИЯ — БОЛТЫ, ГАЙКИ, ВИНТЫ, ШАЙБЫ, ШПЛИНТЫ, ШПИЛЬКИ и т.д.
—2.) ОТВЕРСТИЯ — С РЕЗЬБОЙ, БЕЗ РЕЗЬБЫ, ГЛУХИЕ, СКВОЗНЫЕ и т.д.
—3.) ПРОЕКТИРОВАНИЕ ВАЛОВ.
—4.) СТАНДАРТНЫЕ ДЕТАЛИ — БАЛКИ, ШВЕЛЛЕРА, ДВУТАВРЫ, ЗАКЛЁПКИ, ПРУЖИНЫ и др.
—5.) РАСЧЁТЫ — КУЛАЧКОВ, РЕМЁННЫХ ПЕРЕДАЧ, МОМЕНТОВ ИНЕРЦИИ, МОМЕНТОВ ПРОГИБА и т.д.
___Панель «ТЕКСТ» — предназначена для вставки текстового материала. Она — вот здесь:
___Панель «ТЕКСТ» включает в себя следующие функции:
—1.) Вставка ОДНО-СТРОЧНОГО ТЕКСТА.
—2.) Вставка МНОГО-СТРОЧНОГО ТЕКСТА.
—3.) Языковые конвертеры.
—4.) Вставка текстов с различной высотой букв (7, 5 и 3,5 мм).
___Панель «РАЗМЕРЫ» — находится она вот здесь.
___Панель «РАЗМЕРЫ», кроме того, что может измерять расстояния, включает в себя следующие функции (подсказки см. в командной строке снизу):
—1.) Установка строго вертикального или строго горизонтального размера.
—2.) Установка размера по наклонной линии.
—3.) Установка ординатного размера.
—4.) Установка радиуса окружности.
—5.) Установка диаметра окружности.
—6.) Установка размера угла в градусах (как десятичных, так и с минутами — секундами), радианах или градах.
—7.) Установка базовых размеров (с базами).
—8.) Установка размерных цепей — нескольких последовательно.
—9.) Установка допусков и посадок.
—10.) Редактирование размеров и размерных стилей.
___Панель «СВОЙСТВА ОБЪЕКТОВ» — расположили мы её вот здесь:
___Панель «СВОЙСТВА ОБЪЕКТОВ» предназначена для того, чтобы назначать толщину, а так-же вид (сплошные, пунктирные, штрих-пунктирные) линиям чертежа. Для того что-бы ею воспользоваться, нужно выделить линию или совокупность линий, а когда они подсветятся, в окошечках выбрать вид, толщину (вес) или цвет отображения.
___Панель «СТАНДАРТНАЯ» — она расположилась вот здесь:
___Панель «СТАНДАРТНАЯ», имеет множество функций, вот некоторые из них, наиболее часто используемые:
—1.) Создать новый чертёж.
—2.) Открыть чертёж из памяти компьютера.
—3.) Сохранить изменения в открытом чертеже.
—4.) Печатать чертёж на бумаге.
—5.) Предварительный просмотр перед печатью чертежа.
—6.) Быстрая замена выделенного на чертеже объекта.
—7.) Вырезать (удалить) выделенный объект чертежа.
—8.) Копировать фрагмент чертежа на другой чертёж или лист.
—9.) Вставить фрагмент чертежа на открытый лист (чертёж).
—10.) Копировать свойства линий (толщину, цвет, стиль линии и др.).
—11.) На шаг назад в построениях (отмена последнего действия).
—12.) На шаг вперёд в построениях чертежа.
—13.) Вставить гипертекстовую ссылку.
—14.) Вызов панели временной точки отслеживания (для привязок).
—15.) Вызов панели персональной системы координат.
—16.) Вызов панели для измерения масс-геометрических характеристик.
—17.) Вызов панели для изменения видов (3D).
—18.) Вызов панели зуммирования (увеличения — уменьшения).
___»ГЛАВНАЯ» панель Mechanickal Desktop — имеет очень много подпанелей, расположена вот здесь:
___»ГЛАВНУЮ» панель обязательно нужно держать на рабочем поле. Она даёт возможность выводить любую из существующих в автокаде панелей, если Вам вдруг станет мало тех, которые Вам рекомендую я.
___Панель «РИСОВАНИЕ» — расположили мы её вот тут:
___Панель «РИСОВАНИЕ» — это каталог панелей, которые необходимы для построения и редактирования чертежа. Если её не оставить на рабочем поле чертежа, она всё равно будет выскакивать при каждом запуске автокада. Большинство из содержащихся в ней панелей, мы с Вами уже расположили на поле.
___Список КОММАНД или включения — отключения функционала, расположена в самом низу:
___Панель списка ФУНКЦИЙ имеет следующие дополнения, которые можно включать (нажатая кнопка) или отключать (отжатая кнопка):
—1.) Построение шаговых привязок (через определённое расстояние).
—2.) Отображение координатной сетки — нужно задать шаг сетки.
—3.) Включение режима ортогональных привязок.
—4.) Включение режима полярного отслеживания привязки (по горизонтали или по вертикали).
—5.) Объектная привязка — САМАЯ ГЛАВНАЯ — позволяет включать или отключать ВСЕ возможные привязки.
—6.) Отслеживание привязок — лучше пусть будет всегда включена.
—7.) Вес линий — при нажатии показывает фактическую толщину линий — сразу становится видно как чертёж будет выглядеть на бумаге.
___Панель КОММАНД — самый главный помощник, да ещё и на русском языке. Находится вот здесь:
___Панель КОММАНД предназначена в основном для ввода числовых параметров (дробные числа — всегда вводить с точкой, а не с запятой). Ещё она даёт подсказки (укажите объект — выделите линию или совокупность линий кликнув по ним мышкой, введите параметр — число и др.).
___Кстати выделять объекты можно мышкой как слева направо, так и справа налево. При выделении справа налево — выделяются все объекты, хотя-бы часть которых попала в область выделения. При выделении слева направо — выделяются только объекты, полностью попавшие в область выделения. Но об этом подробнее в следующем разделе.
ПРОЕКТИРОВАНИЕ ЧЕРТЕЖЕЙ В AutoCAD
___Построение чертежей в этой программе очень быстрое и простое, по сравнению с карандашом и ватманом. Она значительно облегчает процессы расчёта размеров, редактирования и оформления чертежей.
___Предлагаю Вам начать рисование с простых чертежей, а затем переходить к более сложным. А начнём мы с изготовления уникального логотипа для своего сайта.
___Запускаем программу, и нажимаем на кнопку «ТЕКСТ».
___Затем выбираем область для размещения надписи. Кликаем левой кнопкой мыши по полю чертежа. Появляется маленький квадратик.
___Перемещаем курсор по диагонали выбранной области. И кликаем второй раз, отмечая конец области.
___Появляется окно для ввода текста надписи. Вводим текст — URL адрес своего сайта.
___Нажимаем кнопку «ОК».
___Текст надписи появляется на поле чертежа.
___Нужно придать цвет и толщину букв тексту. Для этого выделяем набпись. Если справа-налево — то можно захватить часть надписи, если слева-направо — нужно что-бы в область выделения, попала вся надпись целиком.
___Надпись выделилась, показав два синих квадратика и потускнев.
___Выбираем толщину линии — 0,4 мм.
___Выбираем цвет надписи — жёлтый.
___Надпись изменилась. Нажимаем кнопку «ESC» и надпись перестанет быть выделенной.
___Нажимаем кнопку линейных (горизонтальных или вертикальных) размеров — 1. Выбираем начало первой выносной линии размера — 2. Выбираем начало второй выносной линии размера — 3. Выбираем положение размерной линии — 4. Размер тут-же отобразится — у меня он составил 18,42 мм.
___Выделяем размер.
___Нажимаем кнопку «РАСЧЛЕНИТЬ» — разбиваем размер на составляющие линии.
___Выделяем одну из линий для придания ей свойств — цвета и толщины.
___Выбираем толщину этой выделенной линии — 0,4 мм.
___Выбираем цвет выделенной линии — зелёный. После нажатия клавиши «ESC», линия приобретёт нужный цвет и толщину.
___Нажимаем на кнопку «КОПИРОВАТЬ СВОЙСТВА» — кисточка.
___Выбираем линию, подобные которой, хотим сделать и другие.
___Указываем линии и цифры, которые хотим видеть подобными базовой. После нажатия «ESC», линии и тексты приобретут нужные цвет и толщину.
___Выделяем цифры — у меня это 18,42. Затем кликаем по ним выделенным правой кнопкой мыши. В выпавшем меню, выбираем «РЕДАКТИРОВАТЬ М-ТЕКСТ».
___В открывшемся окошечке, вместо «18,42», прописываем надпись лимон баксов — «1000000$».
___Нажимаем кнопку «ОК».
___Надпись отредактировалась.
___Наш текст немного залезает на буквы — нужно его немножко сместить вниз. Выделяем его левой кнопкой мыши, затем кликом правой кнопки- вызываем меню. В котором выбираем «ПЕРЕМЕСТИТЬ». Выбираем начальную точку относительно которой будем смещать и двигаем курсор вниз — немножко. Выбираем конечную точку перемещения — чуть пониже. Надпись сместилась вниз. Нажимаем «ESC».
___Сделаем рамку вокруг нашего логотипа. В меню бесконечных прямых линий, панели рисования — выбираем горизонтальную.
___Указываем её положение — левой кнопкой. У меня сверху.
___Указываем положение нижней линии.
___В меню бесконечных линий — выбираем вертикальные.
___Указываем положение одной, а затем — другой.
___Нужно обрезать эти бесконечные линии. В панели редактирования, выбираем кнопку «ОБРЕЗАТЬ».
___Выделяем все линии, которые и относительно которых будем резать.
___Обрезаем линии, кликая по ним левой кнопкой мышки. Затем — «ESC».
___Выделяем одну из линий — для придания ей свойств. Я выбрал верхнюю.
___Указываем толщину. Можно и цвет, но он уже красный.
___Выбираем «КОПИРОВАТЬ СВОЙСТВА».
___Выбираем базовую линию, на которую хотим сделать похожими остальные.
___Затем придаём такие-же свойства другим линиям рамки.
___Мой логотип готов. Нужно превратить его в картинку. Отводим курсор мышки и нажимаем на клавиатуре кнопку «PRINT SCREEN» (PrtSc) вверху справа. Мы просто сфотографировали экран монитора и скопировали фото в буфер памяти.
___Открываем программу WORD от OFFICE. Правой кнопкой кликаем по листу и в выпавшем меню, выбираем «ВСТАВИТЬ». Скриншот экрана вставлен в документ WORD.
___В WORDE, кликаем по рисунку, появляется «ПАНЕЛЬ НАСТРОЙКИ ИЗОБРАЖЕНИЯ». В которой, выбираем кнопочку «ОБРЕЗАТЬ».
___Обрезаем ненужное, перетаскиванием маркеров, ограничивающих рисунок. Сначала с одной стороны.
___Затем и другие стороны.
___По получившейся картинке, кликаем правой кнопкой мышки, далее — из выпавшего меню, выбираем «КОПИРОВАТЬ».
___Открываем программу «PAINT», она есть во всех виндовсах.
___В окне программы «PAINT», нажимаем кнопку верхнего меню под названием «ПРАВКА», а в выпавшем меню — выбираем «ВСТАВИТЬ».
___Рисунок появляется в окне программы «PAINT».
___В верхнем меню, нажимаем «ФАЙЛ», а в выпавшем меню — выбираем «СОХРАНИТЬ КАК».
___В открывшемся окошке, выбираем место сохранения нашего логотипа, формат рисунка — лучше JPEG. Нажатием кнопки «СОХРАНИТЬ», мы размещаем файл своего рисунка — логотипа на своём компьютере.
___Всё, уникальный логотип готов. При помощи программы «PAINT», ему можно придать требуемые размеры. Можно запускать свой баннер рекламироваться.
___А теперь давайте начертим простенькую деталь. На рабочем столе Вашего компьютера должен быть вот такой значок:
___Запускаем через него автокад.
___Нажимаем на «Открыть файл чертежа».
___Указываем путь к папке со скачанным дистрибутивом автокада. Выбираем файл под названием «Формат» и открываем его.
___В открывшемся поле чертежей выбираем формат А4 и выделяем его справа на лево.
___Выделенный чертёж будет выглядеть так (см. выше).
___В меню «ПРАВКА» выбираем «КОПИРОВАТЬ».
___Сворачиваем это поле чертежей.
___Выбираем «СОЗДАТЬ НОВЫЙ ЛИСТ».
___Подтверждаем метрические системы.
___Новый лист чертежей создался, разворачиваем его на весь экран.
___Указываем кликом мыши куда вставить чертёж.
___
УСПЕХОВ ВАМ
___

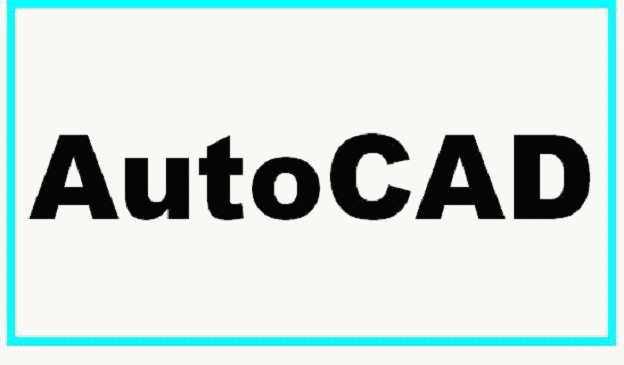
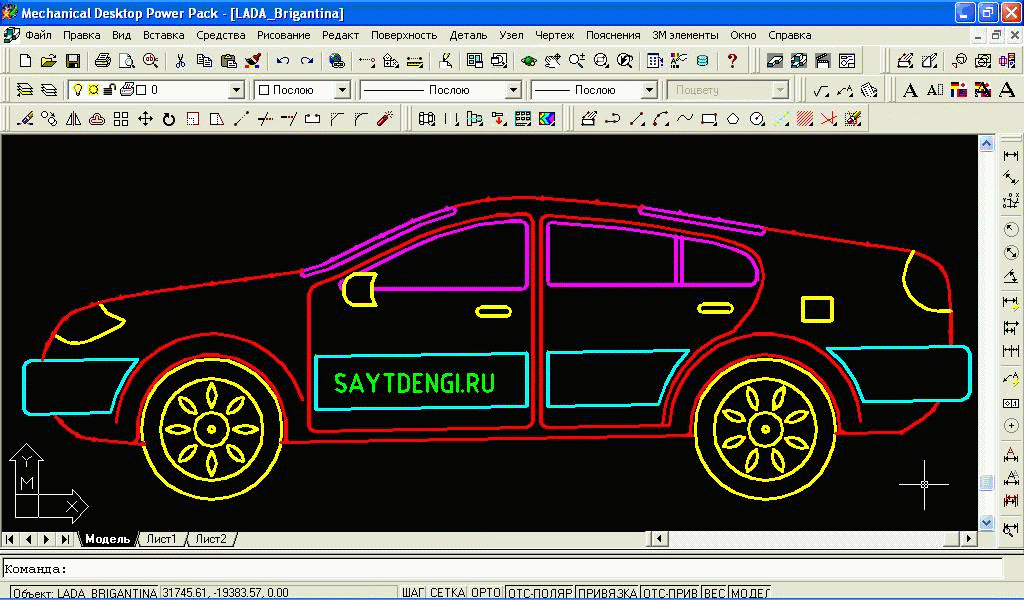
 Август 7th, 2012
Август 7th, 2012  alex
alex 
































































































































































 Posted in
Posted in  Tags:
Tags: