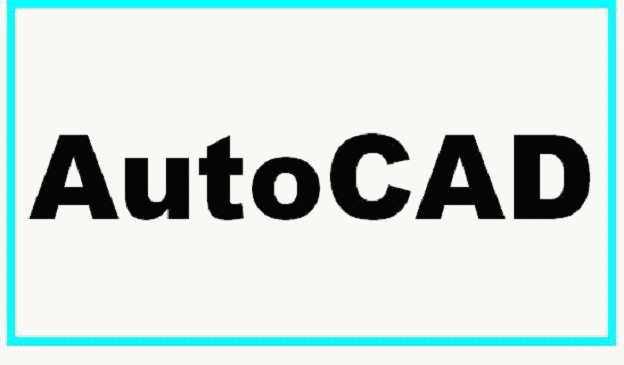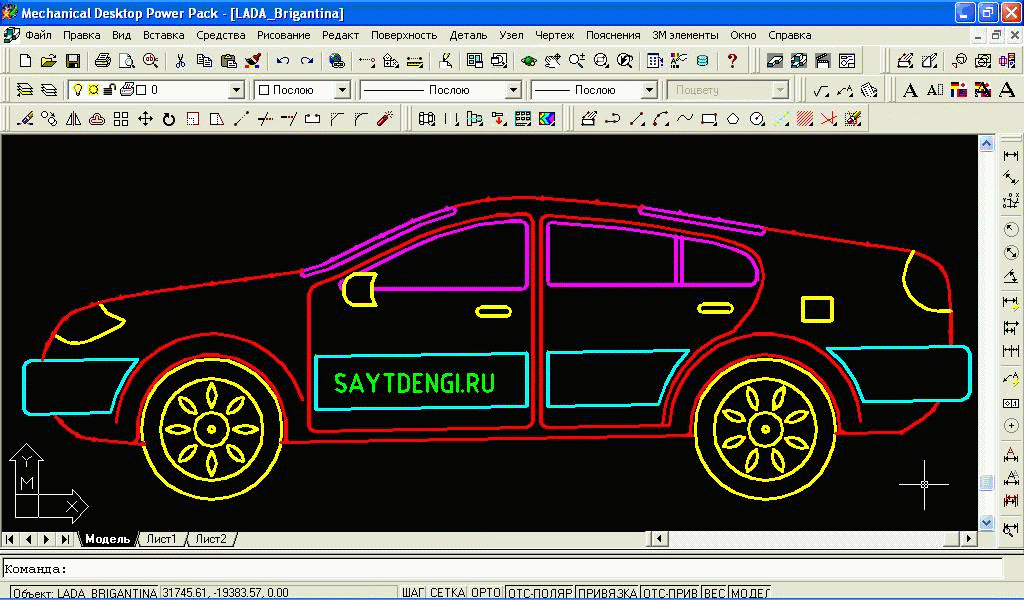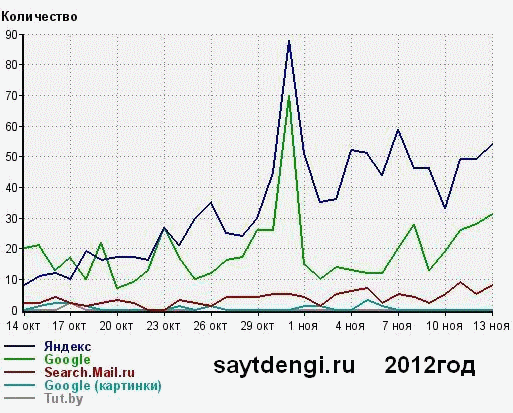СОЗДАНИЕ САЙТА
___После принятия самого важного решения о создании сайта, нужно сделать не менее важный шаг — определиться на каком из хостингов (хранилище статей, файлов и картинок) будет располагаться Ваш ресурс.
___Хостинги подразделяются на платные и бесплатные. В названии уже заложено чем они отличаются друг от друга. Но стоит отметить, что бесплатного в сети интернет, как впрочем и в жизни — ничего не бывает. Бесплатные хостинги — это такой рекламный ход, призванный завлекать наивных и молодых вебмастеров.
___Даже у платных хостингов есть такая услуга — создать сайт бесплатно. Но какой? С доменным именем третьего уровня? Это сделано в надежде, что люди намучавшись с бесплатными сайтами всё-равно придут к тому, что платный хостинг многофункциональней, более уважаемый и в итоге — выгодней. Что тут говорить о специализированных бесплатных хостингах, их владельцам, как и всем людям на нашей планете, нужны деньги, вот они и зарабатывают за счёт любителей халявы. За бесплатное, в конце-концов, придется платить, если не деньгами, то трафиком — своими посетителями, а они дороже денег, поверьте.
___Для сравнения, рассмотрим бесплатный хостинг для создания сайтов, с неприятным названием — UCOZ.
___ДОСТОИНСТВА:
—1.) Регистрация на сайте — понятна и удобна.
—2.) Конструктор оболочки сайта — простой и многофункциональный.
—3.) Написание статей — очень лёгкое, несложный HTML-редактор, который мгновенно конвертирует набранный в визуальном редакторе текст, в HTML-код.
___НЕДОСТАТКИ:
—1.) Сайт, сделанный в этой системе, будет иметь доменное имя третьего уровня — (vashsayt.ucoz.ru). Такое длинное имя — трудно запоминается и отпугивает читателей. И сколько бы Вы не рекламировали свой сайт, косвенно Вы будете вкладываться в рекламу сервиса UCOZ.
—2.) Система UCOZ, повесит на Вашем бесплатном сайте, свой плавающий баннер, который будет занимать 25% поля страницы. Такие баннеры обычно оплачиваются за показы, и чем больше у Вас посетителей, тем больше заработает UCOZ. Такой баннер очень сильно раздражает и отпугивает посетителей. Один раз его можно закрыть, но он будет появляться после каждого перехода внутри сайта. С недавних пор, UCOZ начал показывать этот баннер и вебмастеру пишущему сайт, что очень сильно мешает работать.
—3.) Поисковые системы, умышленно отодвигают бесплатные сайты на последние позиции своих рейтингов.
—4.) Самые денежные сервисы по монетизации сайтов, не принимают к себе бесплатные домены.
—5.) Многие считают, что если владелец ресурса не уважает свой сайт — значит его не стоит даже и открывать (потому-что бесплатные сайты частенько используются онлайн-мошенниками).
___Можно конечно создать сайт бесплатно, а затем прилинковать к нему платный домен, но это не так-то просто, придётся нанимать опытного вебмастера, платить ему деньги; да и внутренняя перелинковка страниц ссылками, потеряет свою актуальность и придётся строить всю структуру сайта заново. И не забываем про плавающий баннер, чтобы его отключить, придётся заплатить 90 рублей в месяц — это как раз за аренду хостинга UCOZ. Так не проще-ли заплатить 100 рублей в месяц платному хостингу и забыть про это геморрой.
___Система UCOZ хороша своим визуально-графическим HTML-редактором. Вот и эту страницу я сейчас пишу на UCOZ, затем скопирую полученный HTML-код и вставлю его в страницу на платном хостинге.
___Каждый начинающий веб-мастер должен пройти через бесплатный хостинг, чтобы научиться писать и оформлять свой серьёзный и высокоприбыльный сайт.
___Для начала, обязательно потренируйтесь и создайте свой первый сайт на бесплатном хостинге. Вот ссылка на мою инструкцию:
___Мною перепробовано много платных хостингов, но я остановил свой выбор на провайдере BEGET. Долгие и неплодотворные скитания от одного к другому, привели только к потере значительных денежных сумм, а сайт так и не получалось создать, потому-что другие системы слишком сложные и мудрёные (нужно прописывать какие-то адреса DNS-серверов, прилинковывать домен — я так и не понял, как это правильно делается).
ПРЕИМУЩЕСТВА ХОСТИНГА BEGET:
-1.) Недорогой.
-2.) Прост и понятен в установке сайтов, а также в их написании и редактировании.
-3.) Регистрация доменного имени и прилинковка его к сайту, производятся самой системой — автоматически.
-4.) Не потребуются какие-либо знания о строении и работе серверов — не нужно прописывать многоциферные адреса.
-5.) В наличии бесплатные и лицензионные системы управления контентом (CMS), рекомендую выбрать WORDPRESS — она самая простая, удобная, надёжная и многофункциональная.
-6.) Отзывчивый и вежливый персонал из службы поддержки — помогут в любой ситуации, но я думаю Вам не придётся к ним обращаться, потому-что всё работает надёжно, а функциональность системы — на высшем уровне.
-7.) Партнёрская программа — 40%. Если повесить ихний рекламный баннер на своём сайте, то за хостинг и домен, можно вообще не платить.
___Здесь буду описывать Вам создание сайта на движке WORDPRESS хостинга BEGET, потому-что только так у меня получилось создать полноценный сайт, остальные системы я так и не понял как работают, просто выкинул деньги на ветер — и не малые.
СОЗДАНИЕ САЙТА (ТЕХНОЛОГИЧЕСКАЯ ИНСТРУКЦИЯ):
—1.) Для начала, нужно перейти на официальный сайт хостинг-провайдера BEGET.
—2.) Далее нужно выбрать тариф предоставляемых услуг. Рекомендую "START", он самый дешёвый из подходящих нам. Есть конечно ещё тариф "BLOG", он дешевле на 300 рублей в год, но он не поддерживает установку самых денежных HTML-скриптов. Этот тариф предусмотрен для создания статичных блогов, сайтов — визиток и т.д. Просто поверьте мне и выбирайте "START".
—3.) Затем появится надпись "Вы выбрали тариф START", нажимаем кнопку "ДАЛЕЕ".
—4.) Появляется форма ввода персональных данных, заполняем её, указывая свои реальные, чтобы потом не было проблем с выплатами реферальских вознаграждений. Жмём "ЗАРЕГИСТРИРОВАТЬ АККАУНТ".
—5.) Система запросит подтверждение номера сотового телефона и отправит Вам SMS с кодом активации. Введите код и активируйте свой новый аккаунт.
—6.) Появится страница "СПАСИБО…" с Вашими регистрационными данными. Сохраните их в надёжном месте. Также регистрационные данные, будут высланы Вам на E-mail. Затем нажимем на ссылку "ПЕРЕЙТИ В ПАНЕЛЬ УПРАВЛЕНИЯ".
—7.) 30 дней (тестовый период), система предоставит Вам бесплатно пользоваться её услугами, можно даже создать первый бесплатный сайт, но у него будет доменное имя третьего уровня.
—8.) Далее нужно оплатить улуги хостинга. Нажимаем на иконку "ОПЛАТА" (картинка-поросенок). Откроется страничка с оплатой через ROBOKASSA (можно оплатить и через QIWI терминал). Внизу два окошечка, в нижнем выбираем "ОПЛАТА НА ПРОИЗВОЛЬНУЮ СУММУ". Вводим количество денег (300…400 руб.), которое собираемся заплатить, и жмём "ОПЛАТИТЬ". Можно конечно заплатить и за год обслуживания сразу, но я вам не рекомендую, лучше повесить потом партнёрский баннер на сайте и рефералы будут помогать Вам оплачивать хостинг.
—9.) Выбираем способ оплаты (их множество, отметьте удобный для себя) и переводим деньги в систему. Ждём зачисления денег на счёт (10…15 минут).
—10.) Все готово чтобы начать создавать свой первый сайт. Входим в панель управления и нажимаем на иконку "ДОМЕНЫ" (картинка — земной шарик).
—11.) Придумываем своё, оригинальное и неповторимое доменное имя (например мой домен — saytdengi.ru) и регистрируем его, заполнив форму своими реальными паспортными данными. Деньги, в зависимости от выбранной Вами доменной зоны (120…350 рублей в год), спишутся со счёта автоматически. Вот почему необходимо произвести первое пополнение счёта. Ждём несколько часов регистрации доменного имени.
—12.) После, в панели управления, открываем иконку "САЙТЫ" (картинка — файлы в ряд) и нажимаем кнопку "ПРИЛИНКОВАТЬ" домен к выбранной директории — сайту (скорее всего, это будет уже сделано — автоматически).
—13.) Далее, в панели управления, открываем иконку "CMS" (картинка — монитор с гаечным ключом и кисточкой), выбираем и устанавливаем "движок" для своего нового сайта. Рекомендую выбрать WORDPRESS, это очень простая и многофункциональная система, остальные слишком сложные и негибкие. После установки CMS, появится окошечко с данными доступа к панели управления сайтом, также придёт дублирующее письмо на E-mail, сохраните их в надёжном месте. Придётся подождать примерно сутки, пока все данные пропишутся на серверах.
—14.) В адресную строку Вашего браузера, вводим URL-адрес панели управления сайтом. В появившемся, окошке вводим имя пользователя и пароль, далее "ОК". Откроется панель управления сайтом, в соседней вкладке вводим адрес сайта, чтобы следить за всеми изменениями, которые мы будем производить. На сайте уже будет установлена простенькая тема оформления, рекомендую её заменить на удобную для Вас. Их полно бесплатных, которые можно найти в меню "ВНЕШНИЙ ВИД" — "ТЕМЫ" — "УСТАНОВИТЬ ТЕМЫ" — можно поискать подходящую или загрузить уже подготовленную — скачанную из интернета.
—15.) Начинаем создавать и редактировать страницы, а также записи сайта в соответствующем меню слева, панели управления сайтом.
—16.) Сайт готов.
—Чтобы закачивать на него файлы и изменять параметры доступа к папкам, нужно сформировать FTP-доступ. В панели управления хостингом нажимаем на иконку "FTP" (картинка — 3 папки в ряд). Создаём FTP-аккаунт: придумываем и указываем имя пользователя, указываем путь к FTP-аккаунту — URL адрес сайта, придумываем или генерируем автоматически пароль. Все данные записываем и сохраняем в надёжном месте. Внизу будет надпись "АДРЕС FTP-СЕРВЕРА — …", копируем адрес состоящий из 14 цифр и 3 точек между ними.
—Устанавливаем к себе на компьютер программу "TotalCommander", запускаем её и нажимем иконку "СОЕДИНИТЬСЯ С FTP-СЕРВЕРОМ" (картика — папка с маленьким земным шариком в верхней панели иконок). Появляется окошечко для соединений, нажимаем кнопку "ДОБАВИТЬ СОЕДИНЕНИЕ". Вводим "Имя соединения" — адрес сайта (URL), вводим "Сервер [порт]" — 14 цифр с 3 точками между ними, вводим "Учётная запись" — придуманное имя пользователя, указываем пароль — который придумали или сгенерировали. Нажимаем "ОК".
—Соединение появится в списке, выделяем его и нажимаем кнопку "СОЕДИНИТЬСЯ". Произойдет соединение и в правом окне, отобразиться список папок и файлов Вашего сайта, лежащих на сервере.
—Если нужно что-то закачать на сервер, просто перетащите этот файл или папку в правое окно (в то, что лежит на сервере) из левого окна (то, что лежит на Вашем компьютере). Ссылку на загруженный файл для скачивания, можно увидеть вверху панели, выделив закачанный на сервер файл.
—Чтобы изменить права доступа к файлу или папке: выделяем нужный файл (или папку), нажимаем "ФАЙЛЫ" в левом верхнем углу, выпадает меню, нажимаем в нём "ИЗМЕНИТЬ АТРИБУТЫ", появляется всплывающее окно, в левом-нижнем углу которого, указываете нужные атрибуты (3 цифры). После нажатия кнопки "ОК", изменения вступят в силу.
___Если что-то не получается или осталось непонятным, специально для Вас я написал подробнейшую технологическую инструкцию с иллюстрациями. Её можно прочитать вот на этой странице — ПОДРОБНАЯ ИНСТРУКЦИЯ ПО СОЗДАНИЮ САЙТА (В КАРТИНКАХ).
___Дополнительные статьи по теме создания сайтов, можно прочитать в рубрике 2. СОЗДАНИЕ САЙТА.
___После того, как Ваш сайт создан, его нужно оптимизировать — помочь поисковым роботам легче находить его, индексировать, сканировать изменения и посылать заинтересованных посетителей из поисковых систем.